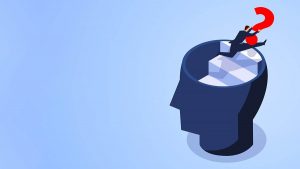Advice
How to create a resume in Word

A resume is a short self-presentation of an applicant when applying for a job. It should contain information about the education received, work experience, professional achievements, as well as the skills that the applicant plans to implement in the desired position. With the advent of digital technology, employers are increasingly demanding electronic resumes from candidates. This is why it is important to know how to write a well-designed resume in Microsoft Word.
How to create a resume in Word from a template
Resume templates will be useful for those people who do not know enough Microsoft Word text formatting tools. Having a ready-made resume form, it is much easier to cope with its preparation.
You can use both ready-made resume templates in Microsoft Word and downloaded them from the Internet. But be sure to pay attention to whether the downloaded document contains all the necessary sections, whether it follows the structure of the resume correctly. You can find this information in our article on the correct resume writing.
- To use the pre-installed Word resume templates, open the New Document menu (File > New). Here you will find document templates from which to choose a resume template.
- If for some reason you are not satisfied with the predefined template, you can find a better option through Office Online. To do this, in the same menu for creating a new document, find “Search for templates on the web”.
- You can also find resume templates for Word on various specialized sites.
When you find a resume template that suits your job, open it, delete the default text, and replace it with your information. When finished, reread the document carefully and save it (File > Save As).
![How To Write A Job-Winning Resume In 2021 [8+ Templates & Examples]](https://insigniatalks.com/wp-content/uploads/2021/02/How-To-Write-A-Resume-That-Actually-Gets-You-Hired-Featured-Image.png)
You can also create your own document template to make the process of creating a resume in Word easier. To save the file as a template, when saving, change the file type from Document Word to Template Word (File > Save As > Computer > File Type).
Your resume should be clearly structured, so start by planning the sections of the document and their order. Your resume should include the following sections:
- Full name. Write your full name as the title of the document. Do not include the word “resume” in the title.
- Photo. Insert a good quality color photo into your resume. To do this, select Picture from the Insert menu, select a photo on your PC, and click Insert. You can use the cursor to edit the size of the photo (it should be small).
- Accommodation. Indicate the country/city/region of residence and, if necessary, where you are ready to move.
- Contact. Please enter a phone number and email with a neutral title.
- Vacancy. Clearly identify the vacancy you are applying for.
- Desired income level. The item is optional. If you want to indicate the desired level of income in your resume, try not to overestimate or underestimate this figure – soberly assess yourself as a specialist.
- Key Skills. Choose those skills that will be useful for your future position. Don’t overdo it – 5-7 skills will be enough.
- Experience. For each organization, you worked for, indicate the period of employment to the nearest month, job title, main responsibilities, and city/country if you have moved or are planning to move.
- Achievements. Indicate the main results of your professional activity.
- Education. For each educational institution where you studied, indicate the year of graduation, faculty, specialty, and qualifications. You can also mention the courses and seminars you have taken if they are relevant to the desired vacancy.
- Additional information. Indicate your level of proficiency in foreign languages and PC.
- Recommendations. Here you can either write “Recommendations are available upon request” or specify the names and titles of persons with whom the recruiter can contact if recommendations are needed.
Once you’ve finished filling out the sections of your resume, start formatting it. Highlight the text and choose one of the standard fonts (Times New Roman, Book Antiqua, Arial, Calibri), font size (from 10 to 14), and black.
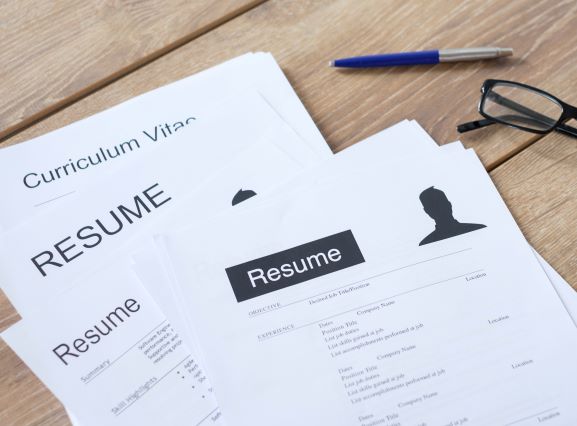
Use headings and lists to keep your resume easy to read. Bold headings and highlights. Lists can be used to register key skills, achievements, work experience, education.
For example:
Key Skills
- Project Management
- Public Speaking Experience
- Ability to multitask
When you finish and check your resume for errors, save it to your hard drive (File > Save As > Computer).
The title of the resume file should be clear and informative. It must contain your full name and the position for which you are applying. To make it easy for the employer to open your resume, save the file in doc or PDF format.
Try to design your resume properly to demonstrate your seriousness and competence. The convenient appearance and format of the resume will greatly facilitate its readability for the recruiter.